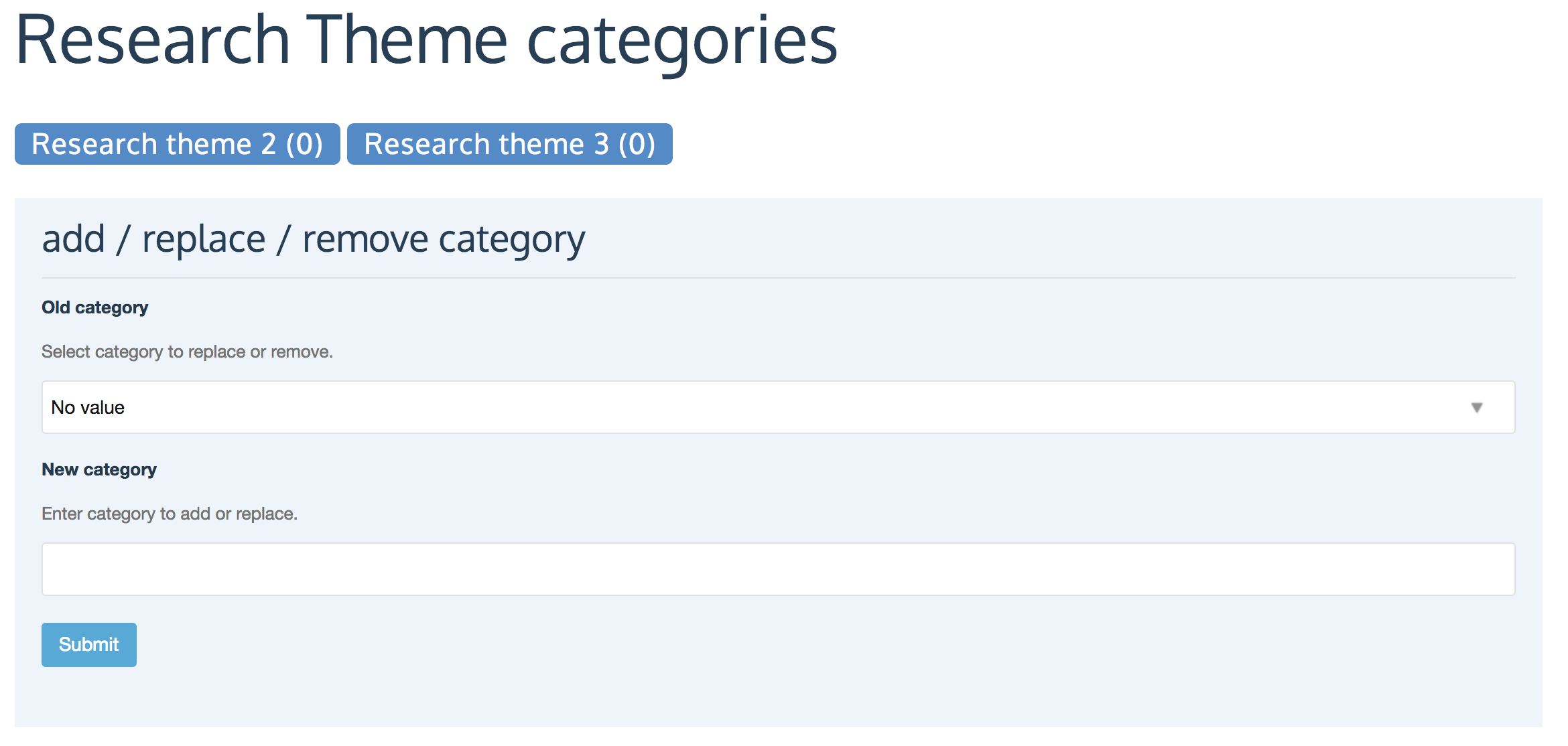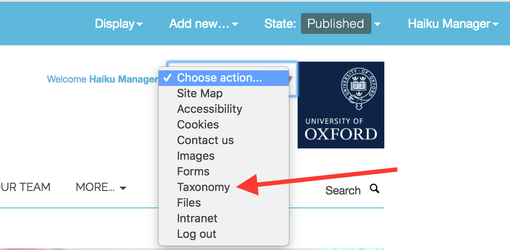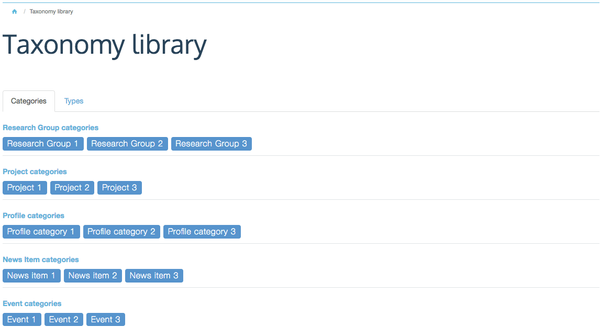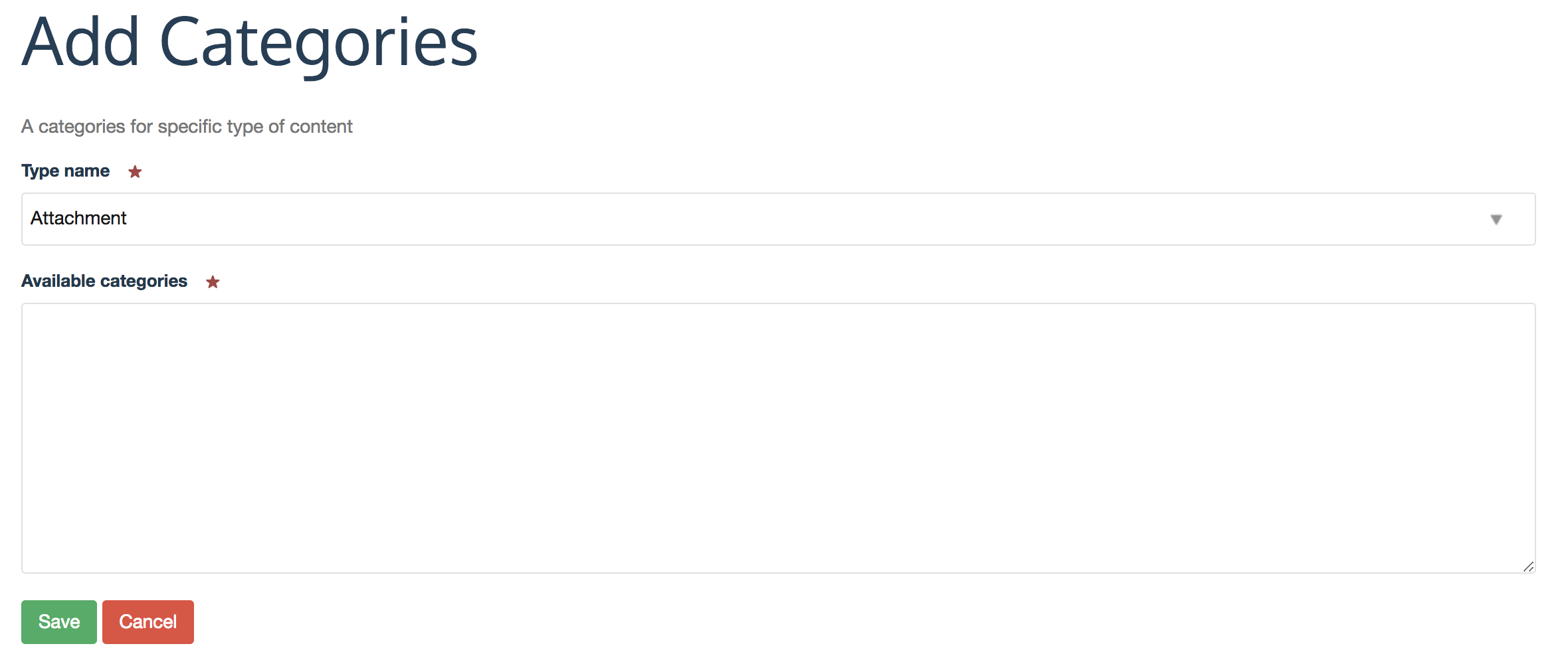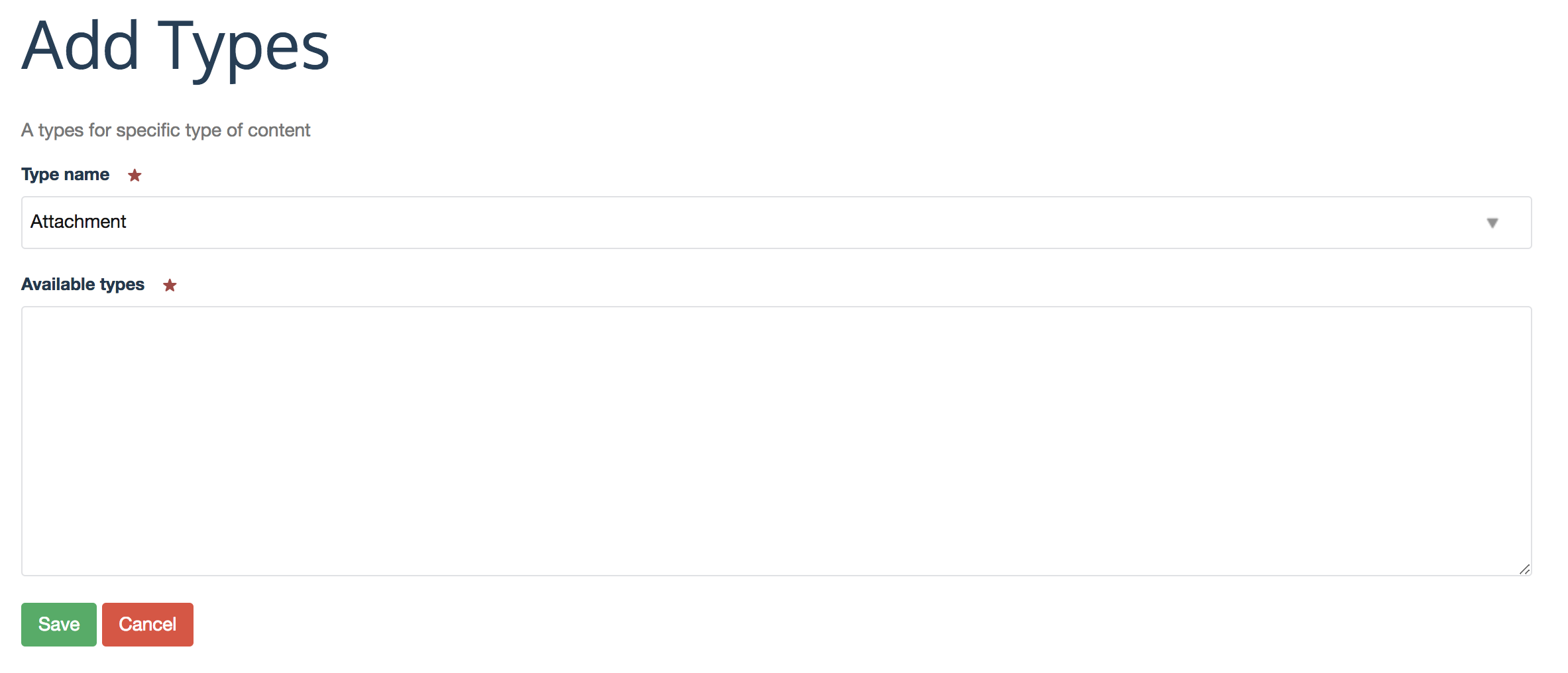You will require this information when you wish to add, edit or remove categories or types for any
Step-by-step guide to using the Taxonomy:
...
make any changes in the Taxonomy.
Step-by-step guide to
...
- From within the taxonomy library, click on the title of the content type that you would like to add a new category or type to.
- You will be taken to a screen with two fields.
- 'Old category' or 'Old type'
- 'New Category' or 'New type'
- To add a new category or type, leave the 'Old category' or 'Old type' field showing 'No value' and type the name of the new category or type that you would like to add, into the 'New category' or 'New type' field.
- Click the 'Submit' button. The page will reload, and the system will tell you your new category or type has been added.
Step-by-step guide to editing/changing an existing category or type for a content type:
- From within the taxonomy library, click on the title of the content type that contains the category or type that you would like to edit.
- You will be taken to a screen with 2 fields.
- 'Old category' or 'Old type'
- 'New Category' or 'New type'
- To edit a category or type, select the category or type that you want to edit using the 'Old category' or 'Old type' dropdown selection.
- Type the update that you want ot make into the 'New category' or 'New type' field.
- Click the 'Submit' button. The page will reload, and the system will tell you your category or type has been edited.
Step-by-step guide to removing an existing category or type for a content type:
- From within the taxonomy library, click on the title of the content type that contains the category or type that you would like to remove.
- You will be taken to a screen with 2 fields.
- 'Old category' or 'Old type'
- 'New Category' or 'New type'
- To remove a category or type, select the category or type that you want to remove using the 'Old category' or 'Old type' dropdown selection.
- Leave the 'New category' or 'New type' field blank.
- Click the 'Submit' button. The page will reload, and the system will tell you your categroy or type has been removed.
Step-by-step guide to adding categories for a content type that does not currently have any categories assigned to it:
- Navigate to the taxonomy library on your website from the 'Choose action' menu - ensure that you are logged in, and have the relevant editing rights.
- You will be taken to the 'Taxonomy library' page. This page will list the content types that you already have categories and types set up for.
- Using the 'Add new' drop down on the edit bar at the top of the page, select 'Categories'. You will be taken to a page with two fields.
- 'Type name' - the field to select which content type you would like to add categories for.
- 'Available categories' - the field to populate with the categories that you would like to be available for the selected content type.
- Select the content type that you would like to add categories for from the 'Type name' field.
- Next, add the categories that you would like to tag your content with in the 'Available categories' field. Add the catgeories one per line.
- Once you have added your categories, click 'Save'.
- You will be taken to a page where you will be able to add, edit or remove any of the available categories.
...
accessing the Taxonomy:
- Navigate to the taxonomy library section on your website from the 'Choose action' menu - ensure that you are logged in, and have the relevant editing rights.
- You will be taken to the 'Taxonomy library' page. This page will list the content types that you already have categories and types set up for.
- Using the 'Add new' drop down on the edit bar at the top of the page, select 'Types'. You will be taken to a page with two fields.
- 'Type name' - the field to select which content type you would like to add categories for.
- 'Available types' - the field to populate with the types that you would like to be available for the selected content type.
- Select the content type that you would like to add types for from the 'Type name' field.
- Next, add the types that you would like to tag your content with in the 'Available types' field. Add the types one per line.
- Once you have added your types, click 'Save'.
- You will be taken to a page where you will be able to add, edit or remove any of the available types.
...
Related articles
| Filter by label (Content by label) | ||||||||||||||||||
|---|---|---|---|---|---|---|---|---|---|---|---|---|---|---|---|---|---|---|
|
...
| Page Properties | ||
|---|---|---|
| ||
|