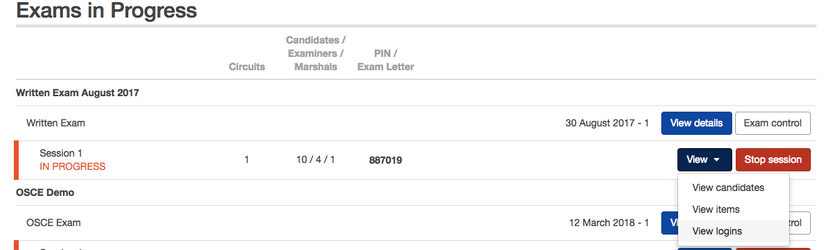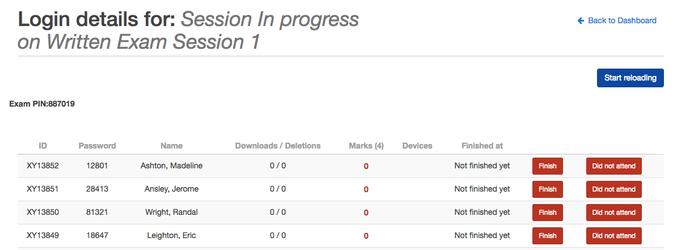This section will describe how to run a written exam online using the Practique for Browser (P4B)
It assumes you have a Written Exam prepared and ready to publish to devices. If you do not have an exam at this stage please refer to the Quick start guide "Setting up a Written Exam"
Starting the Exam
- Click the Exams tab.
- Find your exam, and click on View.
- Click on ‘View Sessions’
- Click Publish to devices then click Submit. This will say setting the Written exam for iPads, but this will also make available for the Practique for Browser.
- When you are ready for the exam to start, click on the ‘Dashboard’ tab
- Find your exam and click Start session
The exam will now be available for Candidates to login and start the exam.
| View file | ||||
|---|---|---|---|---|
|
Candidate login information
Candidates will need two pieces of information to login into the exam. The Exam PIN & their Candidate ID
You can find the login details by clicking View > Logins.
We suggest that the invigilator at the exam location reveals the Exam PIN when they are ready for the candidates to start the exam.
Candidate Login
The Candidate will login into the P4B site to be able to login. For Formative open book exams you can direct the candidate to your own site.
This will be https://practique.example.net/html5/
For Summative exams you will be using the Safe Exam Browser configuration of P4B. You can find guidance on how to set up Safe Exam Browser configuration of P4B here.
Once the candidate is at the login page they will:
- Select the session in progress
- Type in the Exam PIN
- Type in their candidate ID
- Click Next
| View file | ||||
|---|---|---|---|---|
|
To stop the exam press "stop session" in the Dashboard tab. You will be asked to confirm whether you really want to stop the session. Click Stop.
If all the marks have not been submitted you will receive a warning. You can force the session to stop by ticking Force stop session.
Your exam is now complete! The results are available in the Exams tab, by clicking Set Standard.
Tip: If you want to run the same exam again, click View > View Sessions > Reset exam day. You will need the administrator's password to proceed. This will allow you to publish the same exam to the device again. You can use these steps to verify that an exam is displaying correctly prior to exam day.