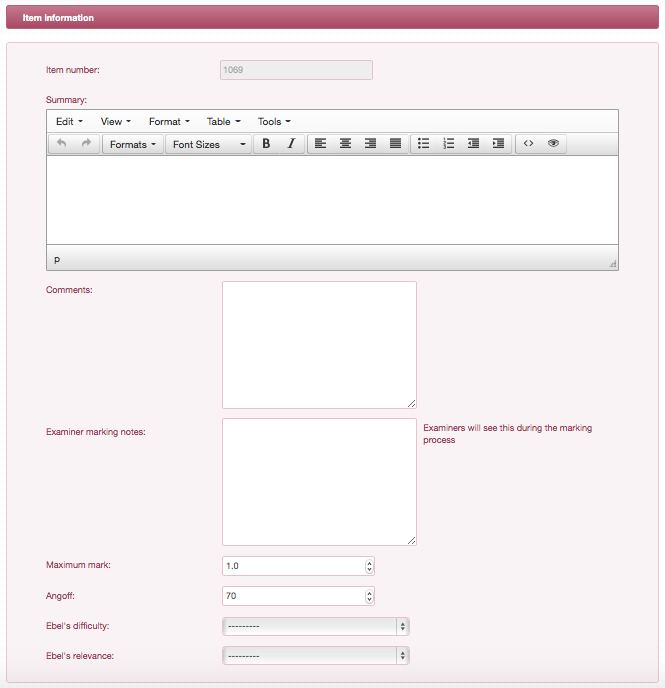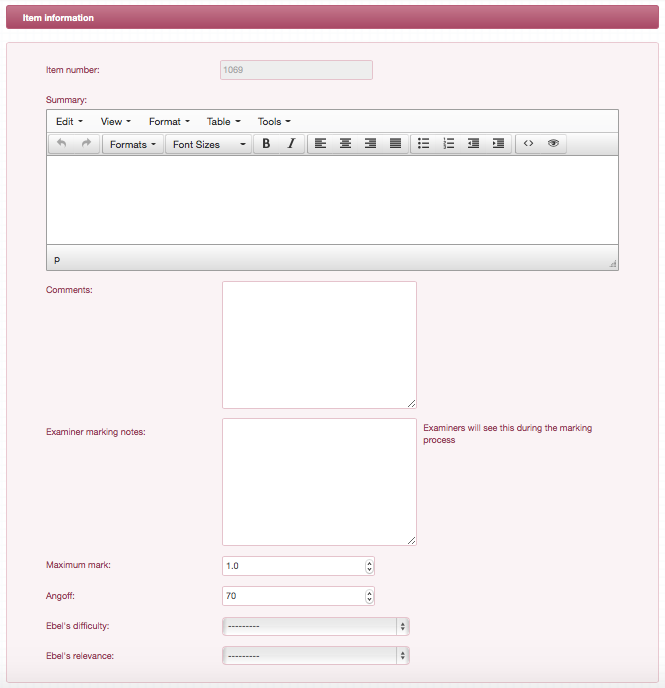...
Select Short answer question from the Item type dropdown.
Each Item is numbered uniquely throughout the system and so the Item number here will be set to the next available unique slot in the system. It can be changed to any unused number if necessary.
Click Create item and the following screen will show the summary of your newly created Item where you can begin to enter information.
Populate the remaining fields, explanations of which are below.
Info icon falseSummary
This is the body of the question itself. Anything you add here will be presented to the candidates on the iPad or will be printed out onto paper if you choose to generate exams papers.Comments
This is an optional text field to keep internal notes on the question. Anything entered here will only be visible to administrators of the backend management software.Examiner marking notes
The notes that you enter here will be presented to examiners during the grading process of candidates' responses.Maximum mark
SAQs are manually marked by examiners. During the grading process examiners can select from a dropdown of available marks to assign for each question. Select a maximum mark here to limit this dropdown to a certain range of values.Angoff
Select the Angoff percentage for this question.Click Save Item to complete this creation and be taken to the Item overview page.
From here you can access all the different tabs where you can add specific information for that Item: Documents, Blueprinting, Item overview, Item performance.
...