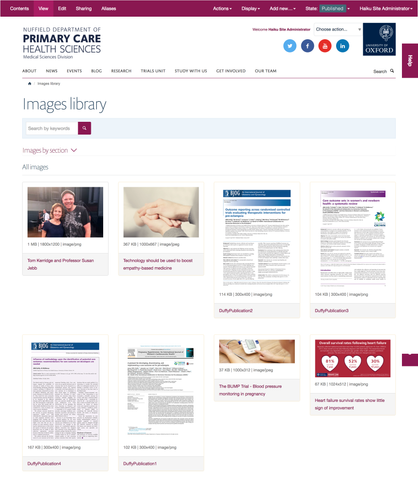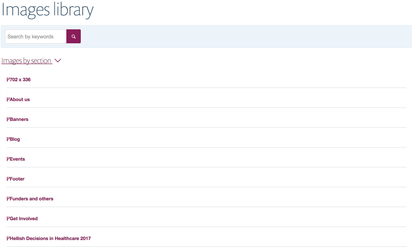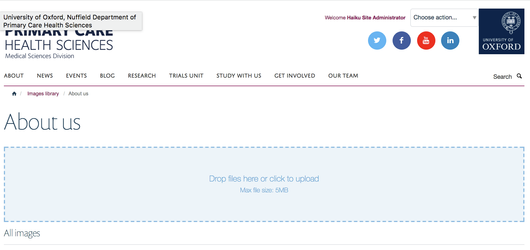You will require this information when you would like to upload, manipulate, or crop any of the images on your website. You will still upload images in the same way, and they will still be located in your images library. However, you now have the ability to manipulate the image that you upload, to display optimally in the location that you will use it.
Uploading an image to the image library
- Navigate to your image library (make sure that you are logged in, and have all of the appropriate editing priviledges).
- On the image library landing page, you will see a search box that allows you to filter the images in your image library. You will also see two headings:
- 'Images by section' - If you click on this heading, the accordion navigation will expand, and you will see a list of folders that contain your images.
- 'All images' - This section of the page is showing all of the images in your image library, paginated and in chronological order, with the most recently uploaded image at the top of the page.
- You are only able to upload an image into a section of the image library. This is to ensure that the image library is kept clean and tidy.
- To upload an image, click into the section that you would like to store the image in.
- Once you have clicked on one of the section titles, you will be taken to the folder where you are able to upload one or multiple images.
- To upload a single file, or multiple files, either drag and drop the image/s over the blue drop box, or click on the drop box to open your computers file chooser where you can select one or mutliple files, and click the upload button. You are also still able to use the 'Add new' menu on the edit bar to add images to the image library.
- Once your files have been uploaded you will need to refresh the page in order to see the files in the file list.
- To edit any of the images in the image library, click into the image and select 'Edit' on the edit bar at the top of the page. This will allow you to edit any of the attributes of the image.
Step-by-step guide to altering the crop of your image
...