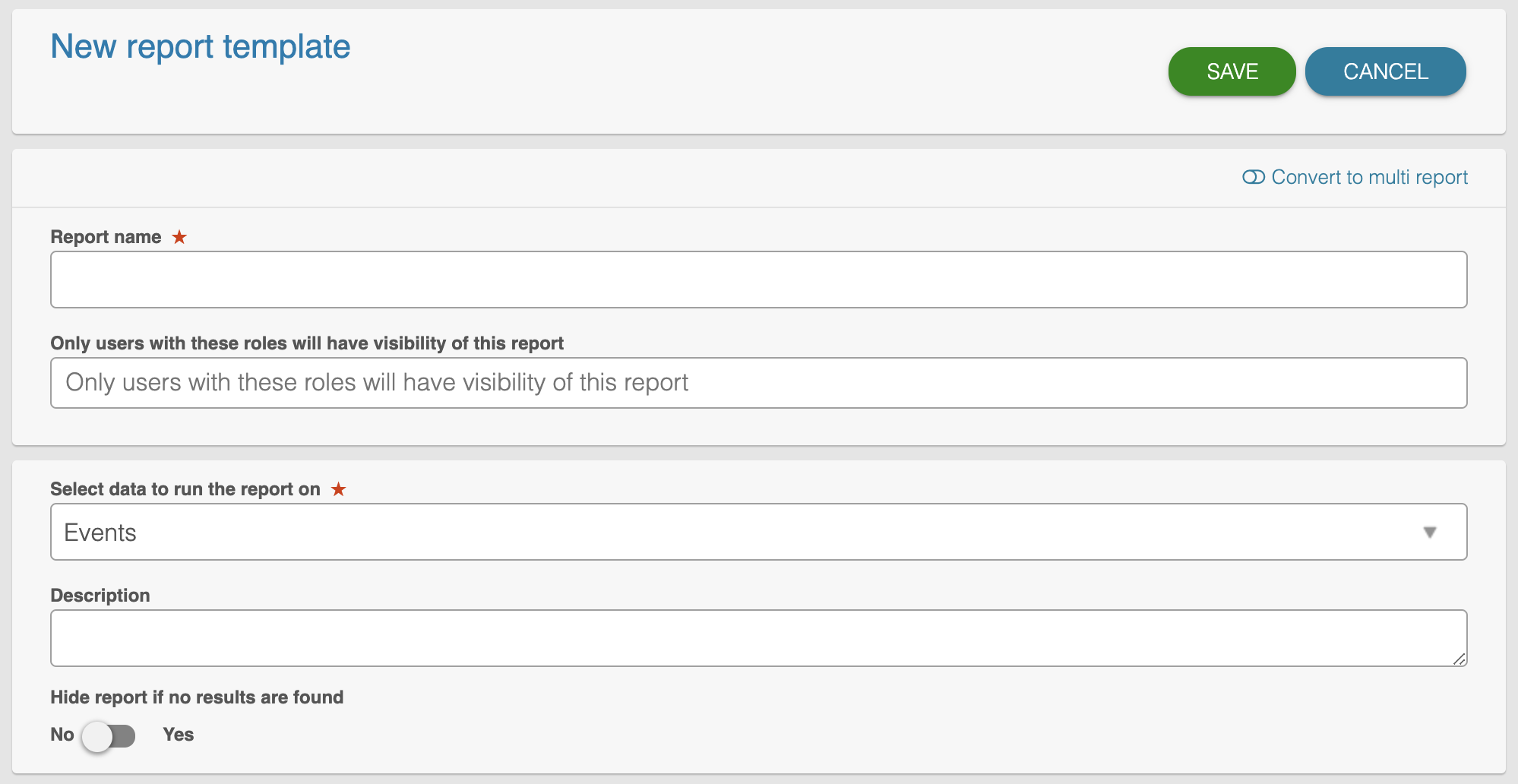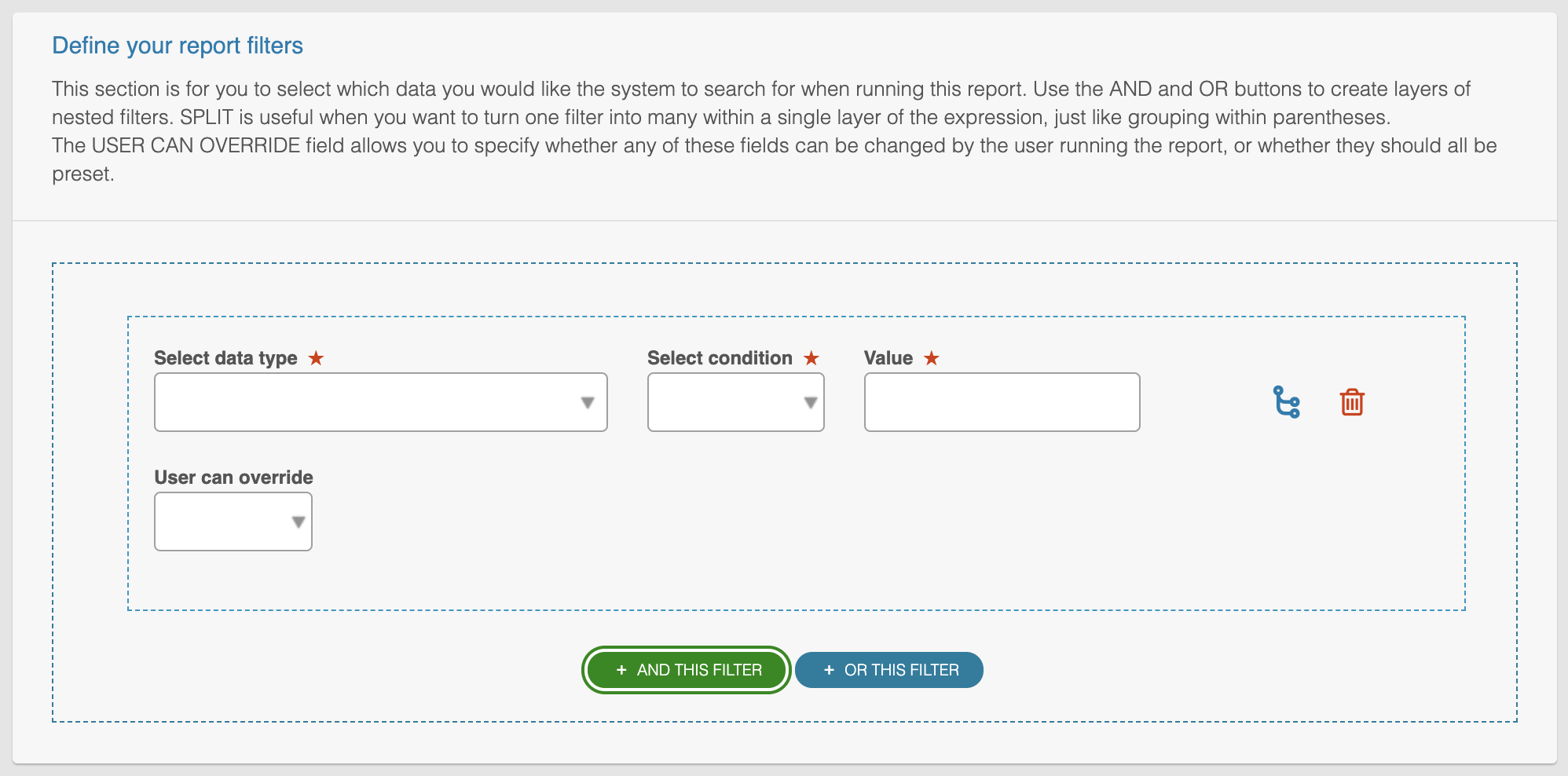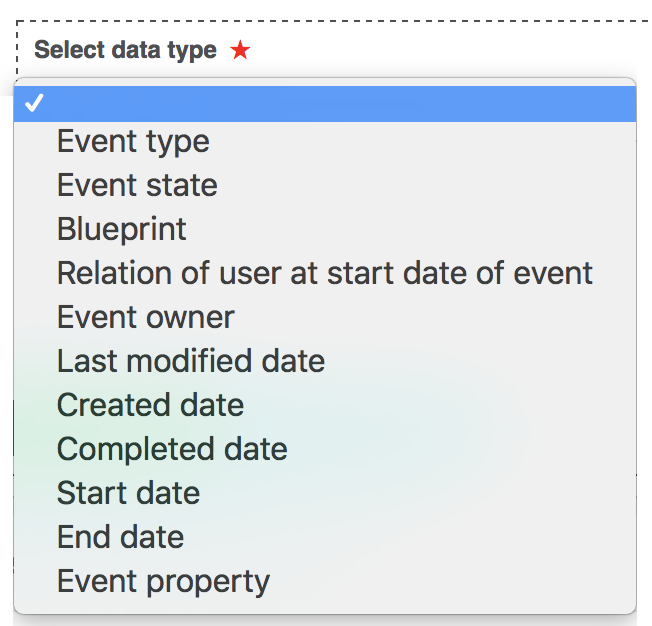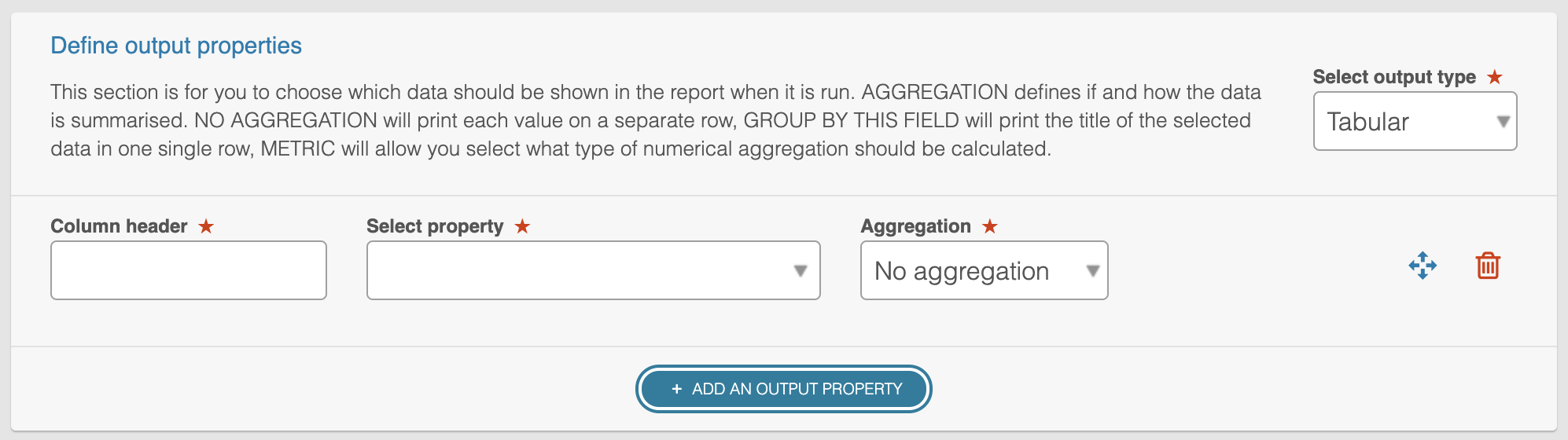New reports can be created by administrators of risr/advance and then published to different users of the platform to run and view the data. |

You will need to have the correct permissions in order to be able to create and edit reports for your organisation which allow you to navigate to the reports area. This is found in the top menu bar of the application.

This page will show you all the reports that have been created in the system with their current status. Similar to Event Types the reports are version controlled, allowing you to create new drafts of existing reports and then publish these to automatically archive the previous version. View more information on working with versioning.
You can either continue editing an existing report or you can add a brand new report by clicking the add new report button at the top  . This will bring you to a new report edit page where you can begin to put together which data you would like the report to output. Unless you choose otherwise the report you create will be a single report and the rest of this page details how to work with a single report. View more information on how to create a multi report.
. This will bring you to a new report edit page where you can begin to put together which data you would like the report to output. Unless you choose otherwise the report you create will be a single report and the rest of this page details how to work with a single report. View more information on how to create a multi report.
The template is separated into four sections which will be explained in sequence here.
Basic information
Report name - this will be shown to end users in their list of available reports.
Only users with these roles will have visibility of this report - allows you to select from all of the roles in the system to specify who should see this report in their list of reports. If you wish everyone to be able to see this in their list of reports then simply select the option all roles. This option does not effect a user's ability to run this report if it is embedded into an event they are filling in. The only requirement there is for them to have the permission allow user to run reports within their role.
Allow users to download this report as a PDF - Gives the ability for the user running this report to download the report to a PDF
Allow users to download this report as a CSV - Gives the ability for the user running this report to download the report to a CSV
Select data to run the report on - here you can select whether the data you would like to query and output principally relates to the content of events, or goals, or information on users. The selection made here will effect which input filters and output properties are available to you.
Description - this will be displayed against each report in the list so that you can provide some additional information as to the purpose of the report if desired.
Hide report if no results are found - if set to yes this will hide the output table when it contains no data
Convert to multi report - this button will change this single report template into a multi report. It is not possible to convert a multi report back to a single report.
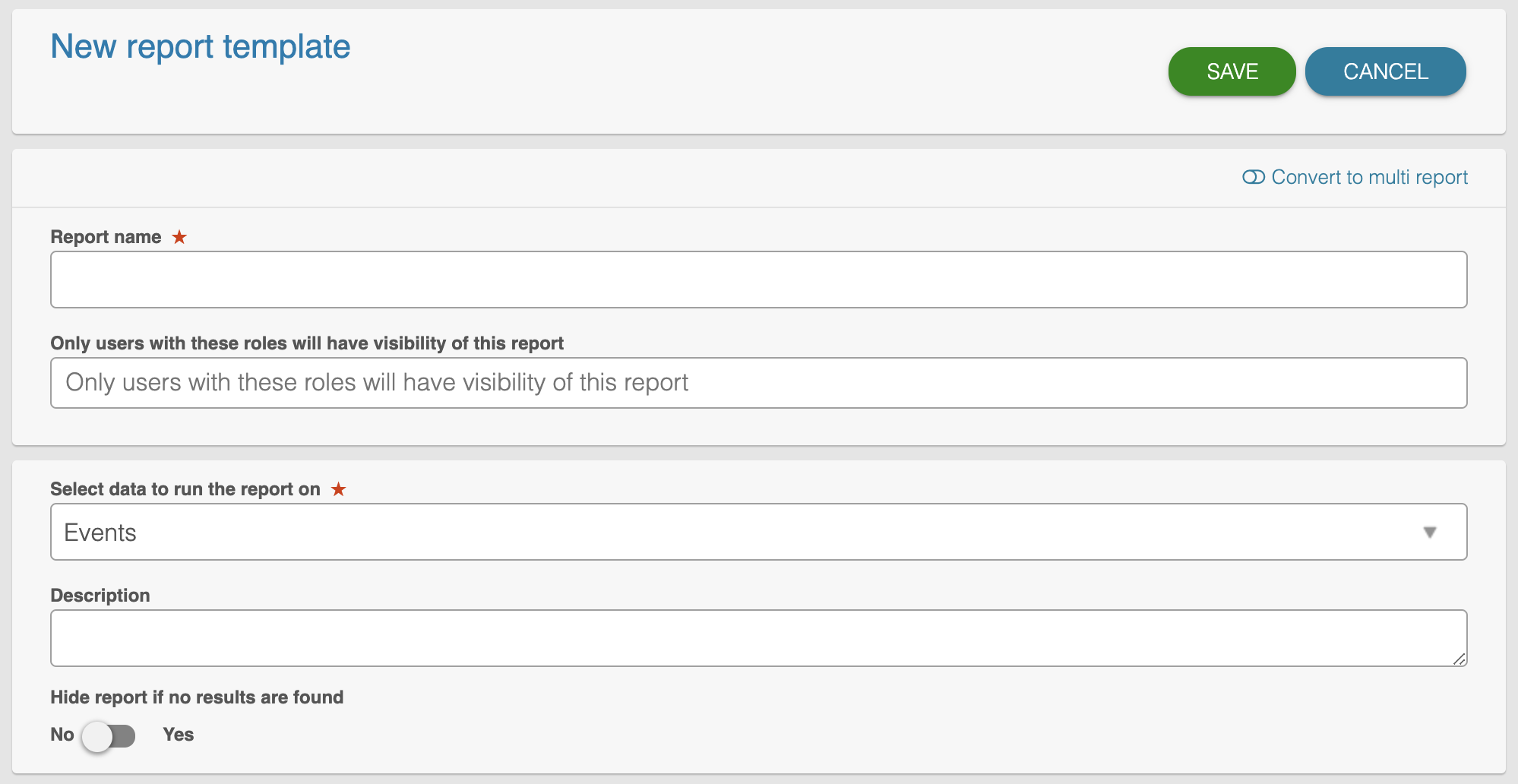
Define your report filters
The next section is for you to specify exactly what you want the report to search for when it is run.
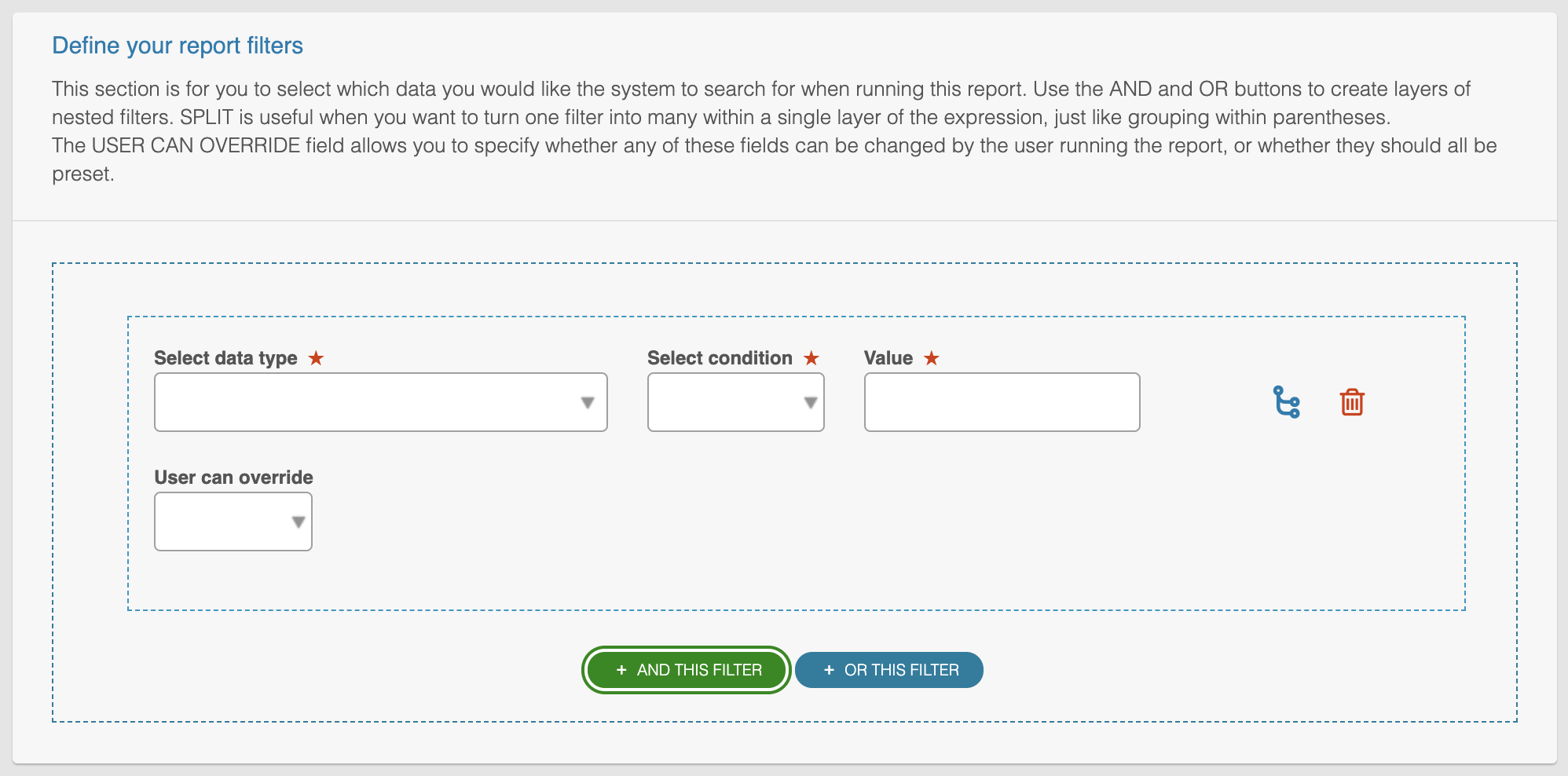
To add your first filter click and this filter or or this filter to enter a new empty row. From here you can specify the following:
Select data type - the type of data that you wish the filter to query the system database for
Select condition - currently the only option is = but more will be added over time
Value - depending on the data type this will ask you to specify the exact value of the data to search for. In the example of selecting event type you could set which event types you would like to search for
User can override - if set to no then the user running the report has no control over any modifications to this filter. If set to yes then you are allowing the user to change the value of this filter to manipulate the report slightly. In the example of created date if the user can override the default setting then they can change the dates which the report should display information from.
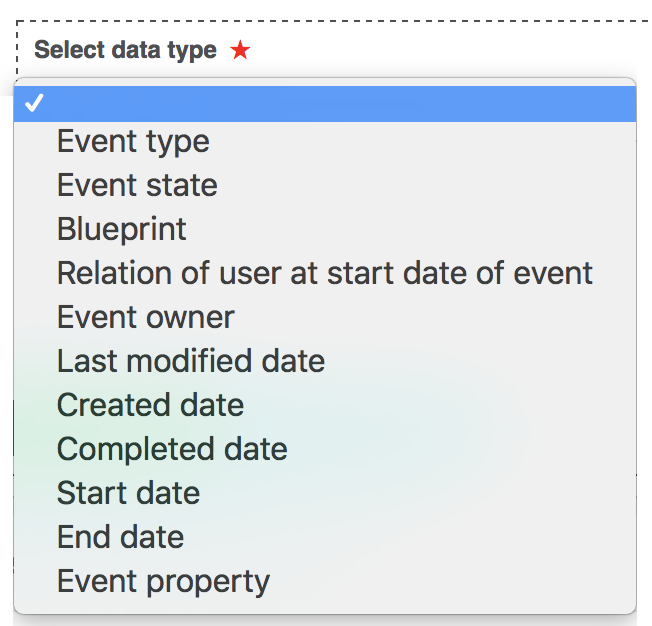
Explanation of the available filter data types:
Events reports
Data type | Description |
|---|
Event type | Allows you to search for one or more of the event types which have been created in the system. You can select from any that are currently published or have been published in the past but are now archived. |
Event state | Every event in the system has a state attached to it to indicate at what stage of the workflow it is at. The most common for reporting is complete which tells you that all the stages in the event workflow are complete. |
Blueprint | Will display a popup of all available blueprints in the system from which you can select one or many. This is used to return the events which have been tagged with that blueprint. If selecting from a level in the hierarchy the returned results will be of events tagged at that level of the hierarchy or below. |
Relation of user at start date of event | When returning information on a particular event this will also retrieve information on the relations that the owner of the event was assigned at the time of the start date of the event. |
Event owner | The user who owns this event. Another way of thinking about it is the individual to whom the data relates. |
Role of event owner | Allows you to filter by the role(s) the owner of the event has applied to their account. |
Event owner visible because of my role as | Users often have multiple roles which connect them to other users in different ways. This filter allows the user running the report to return events which are relevant to them in a particular capacity (role). |
Last modified date | The date on which changes were last made to the event. |
Created date | When the event was created for the first time. This is when the first section of the event is saved for the first time. This is either when the event is first auto saved or manually saved as a draft. |
Completed date | The date on which the final section of the event was submitted so that it is all complete. |
Start date | The date on which the user indicated this event occurred. |
End date | The date on which the user indicated this event finished. |
Event property | Displays a popup of all event types in the system and allows you to select from any of the individual fields on the particular event. If you are not using blueprints feature common fields on events then this is the method you will need to use to display the content of events in reports. Please note that every time there is a new version of the event type created and published this report will also need to be updated in order to pull the new information. Where blueprints are used in these filters the report will automatically pull the new information without needing to be updated. |
Users reports
Data type | Description |
|---|
Specific user | Allows you to search for the name of an individual user |
First Name | The first name of the user |
Last Name | The last name of the user |
Full Name | Full name is equal to First Name Last Name |
E-mail | The primary email address linked to a user's account |
Last modified date | The date on which changes were last made to a user's profile |
State | The state of the user account, e.g. active, disabled |
Roles | The role(s) applied to the user's account |
User visible because of my role as | Users often have multiple roles which connect them to other users in different ways. This filter allows the user running the report to return users which are relevant to them in a particular capacity (role). |
User field | Allows you to search any of the existing user fields |
Current relation | Allows you to filter by any active relation(s) applied to user accounts |
Users who are linked to | Allows you to choose a user dependent role on which to search for any active relationships across the users you specify |
Has event | Returns users with or without a certain event on their timeline |
Goals reports
Data type | Description |
|---|
Event type | Allows you to search for one or more of the event types which have been created in the system which contain the goals you wish to display. You can select from any that are currently published or have been published in the past but are now archived. |
Due date | The due date of the goal set |
Goal title | The title/name of an individual goal |
Goal set state | The state of the goal set containing the goals |
Event owner | The user to whom the goals are applied |
Role of event owner | Allows you to filter by the role(s) the owner of the goal event has applied to their account. |
User visible because of my role as | Users often have multiple roles which connect them to other users in different ways. This filter allows the user running the report to return goals of users which are relevant to them in a particular capacity (role). |
Progress | The measurement of progress on the goal |
Resolution | The resolution status of the goal |
The filters can be put together using a mixture of ANDs and ORs to create expressions. The dotted line boxes represent the equivalent of parentheses to denote the order of operations so that they can be nested.
Define output properties
The next section allows you to specify the information which should be shown in the output table of the report when it is run.
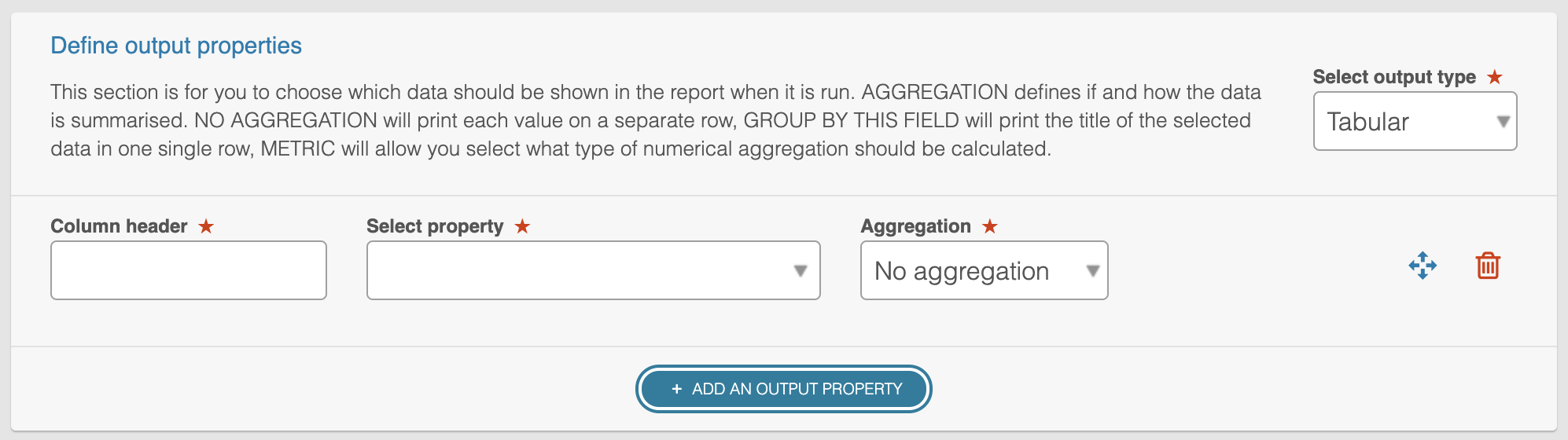
In addition to the same list of available filter data types detailed above the following are available as output properties:
Events reports
Output property | Description |
|---|
Preview | Provides a clickable link within the report to display the event in a popup |
User field | Allows you to print any user profile field of the event owner |
Goal progress | Allows you to select any predefined goal from the list of event types and output its progress for the chosen user |
All fields | Outputs all content from the events returned from the report filters. All content is printed in the same column and so can work best when combined with the detailed output type described below. |
Users reports
Output property | Description |
|---|
Full name of the user(s) with the following roles | Allows you to display the full name of a user who is connected through a user dependency to the user output in the report. For example, this would allow you to output a list of trainees and display against each the name of their supervisor. Please note this output property only works where the users are connected together through a user dependency and not connected through relations |
Login credentials | Allows you to output the username (for local credentials) or SSO ID (for single sign on) attached to the account |
Goals reports
Output property | Description |
|---|
Description | Allows you to output the goal description which has been created in the system |
Resolution Comment | Allows you to output any comments entered when marking the goal |
Preview | Provides a clickable link within the report to display the goal in a popup |
Goal order | Allows you to output the numbered position of the goal as it has been created within the goal set |
The type of output table can be adjusted using the setting select output type. The following choices are available:
Tabular - outputs each defined output property as a column. This is the default selection.
Detailed - formats the table with two columns and visually groups all content from a single event. Defined output properties will be shown as distinct rows rather than columns.
Hidden - no table is displayed when generating the report. This can be useful if you wish to only show a chart.
Define order
Here you can manipulate how the data in the table should be ordered. If any output properties have group by this field aggregation selected then they will always take higher priority over any ordering.
Define chart output
This section allows you to optionally add a chart to display above the table when running this report.
Related articles
Related articles appear here based on the labels you select. Click to edit the macro and add or change labels.

 . This will bring you to a new report edit page where you can begin to put together which data you would like the report to output. Unless you choose otherwise the report you create will be a single report and the rest of this page details how to work with a single report. View more information on how to create a multi report.
. This will bring you to a new report edit page where you can begin to put together which data you would like the report to output. Unless you choose otherwise the report you create will be a single report and the rest of this page details how to work with a single report. View more information on how to create a multi report.