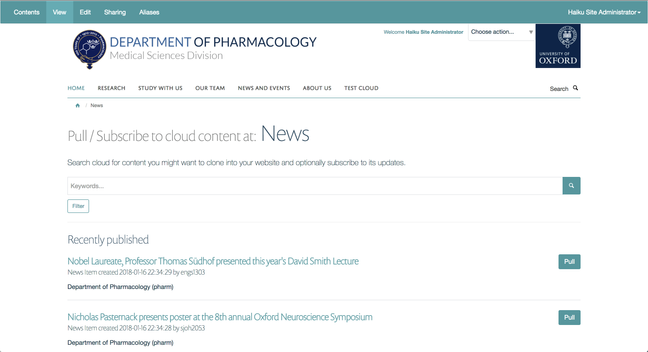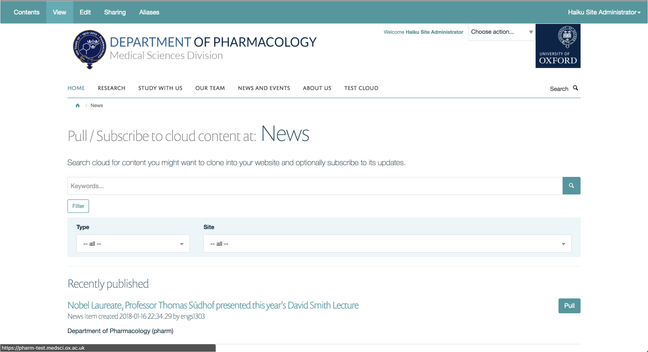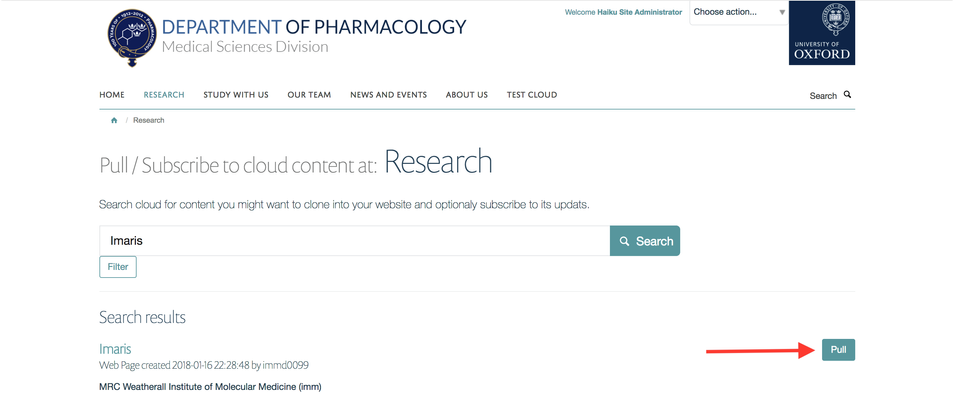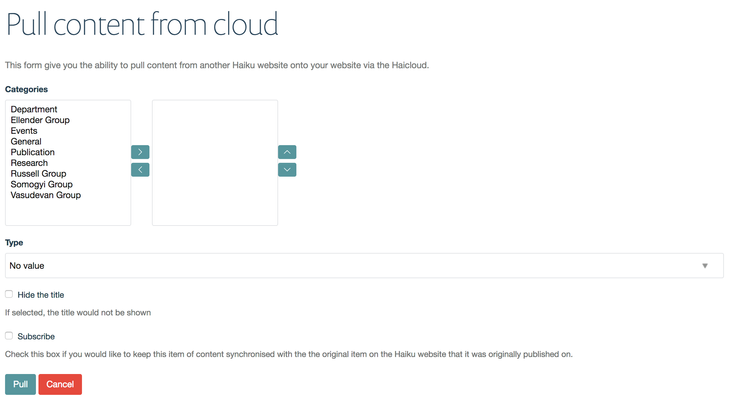How to add an item of content from the Haicloud
You will require this information when you would like to add an item of content to your website from another Haiku website, using the Haicloud.
Step-by-step guide to cloning and subscribing to an item of content from the Haicloud
- Navigate to the section/location that you would like to add an item from the Haicloud to (esuring that you are logged in with the appropriate permissions - currently you need to have the 'Site administrator' role to use the Haicloud functionality).
- Click on the 'Actions' menu that is located on the edit bar at the top of your screen
- From the 'Actions' menu, select the 'Add from cloud' option.
- You will now be taken to a search form where you will be able to search the Haicloud for content.
Use the search bar at the top of the page, and the filters beneath the search bar to narrow down the search criteria. Please note: To enusre that you are only able to add content into a section that has the ability to display it, the serach results will only display items of content that match the content types avaialable in the 'Add new' menu of the section that you are adding content into from the Haicloud. You will also only be shown content that you can pull and subscribe to that is in the 'Published' state on the parent website.
- You will be provided with two filtering options:
- Content type
- Website to search for the content
- You do not have to use any of the above options, however they will help you to narrow your search.
- When searching for a specific item of content, it is best if you can use the full title of the item of content that you are looking for, so that you can locate it as fast as possible.
- Once you have found the item of content that you would like to add to your Haiku website, you can click on the title of the item of content and you will be taken to the page that shows you the original item of content in a new tab, so that you are able to confirm that it is the content that you are looking for.
- When you are happy that you will be adding the correct item of content to your website from the Haicloud, use the 'Pull' button to the right of the title of the content.
- When you click the 'Pull' button, you will be taken to the next step of cloning an item of content from the Haicloud.
In this step, you will be given three or four options (content type dependant):
- Categories - use this to immediately categorise the content that you are pulling and or subscribing to with the categories from your local taxonomy, so that you do not have to edit the item to update it once you have pulled it into your website.
- Type - use this to immediately set the type of the content that you are pulling and or subscribing to with the types from your local taxonomy, so that you do not have to edit the item to update it once you have pulled it into your website.
- Hide the title - this will hide the title of the item of content.
- Exclude from navigation (available on limited content types)
Subscribe - If you check the box to subscribe to the item of content, once the content has been created on your website, it will be consistently updated inline with any edits that are made to the original item of content on the Haiku website that you are pulling it from. You will however be able to update the categorisation of the item of content, whether it is excluded from the navigation, and whether it shows the title.
Please note, that you may see the following message underneath the 'Subscribe' action:
'Due to the content sharing configuration on this Haiku website, or the Haiku website that you are trying to subscribe to the item of content from, you are currently not allowed to subscribe to this item of content. If you believe that you are seeing this message in error, please contact your site administrator.'
- If you do not choose to subscribe to the item of content that you are pulling into your website, you will be able to edit the item of content for your own purposes.
- If you only pull an item of content from the Haicloud, you have the ability to edit all of the content on it, however if you subscribe to an item of content, you will only be able to update the categorisation of the item of content, so that it fits in with the setup of your Haiku website, and can be easily found by your users.
- Once you are happy with the method in which you will pull or pull and subscribe to the content you are adding to your website, click the 'Pull' button.
- When you click the 'Pull' button, the content that you are requesting will be added to your website, and you will be taken to view it in the 'New' (unpublished) state, where you can update different parts of the content based on whether you are pulliing and or subscribing to the content. Click the edit button as you normally would, and if you are editing a clone of an item of content, you will see a regular edit form with all of the fields available to you. If you click edit on a subscribed item of content, you will only be able to update the categorisation, exlude from navigation and hide title fields.
- On both cloned items of content, and subscribed items of content, you retain all of the functionality within the 'Actions' menu, you are still able to move the content around your website without impact:
- Cut
- Copy
- Delete
- Rename
Related articles