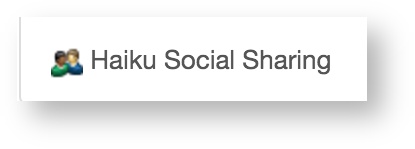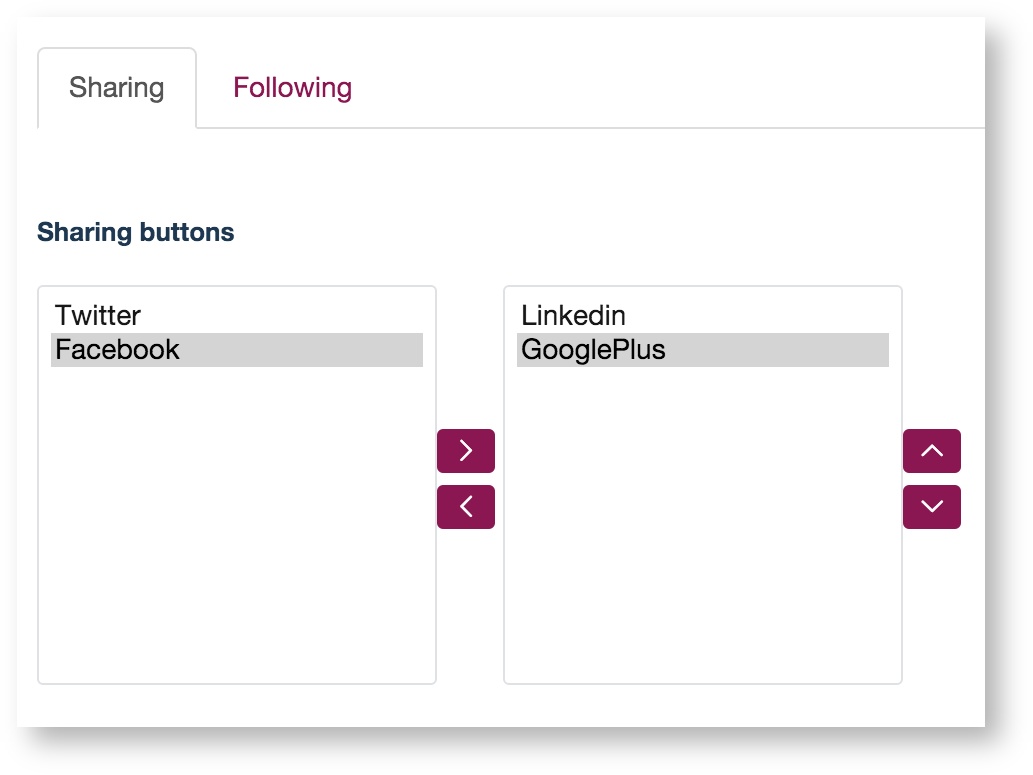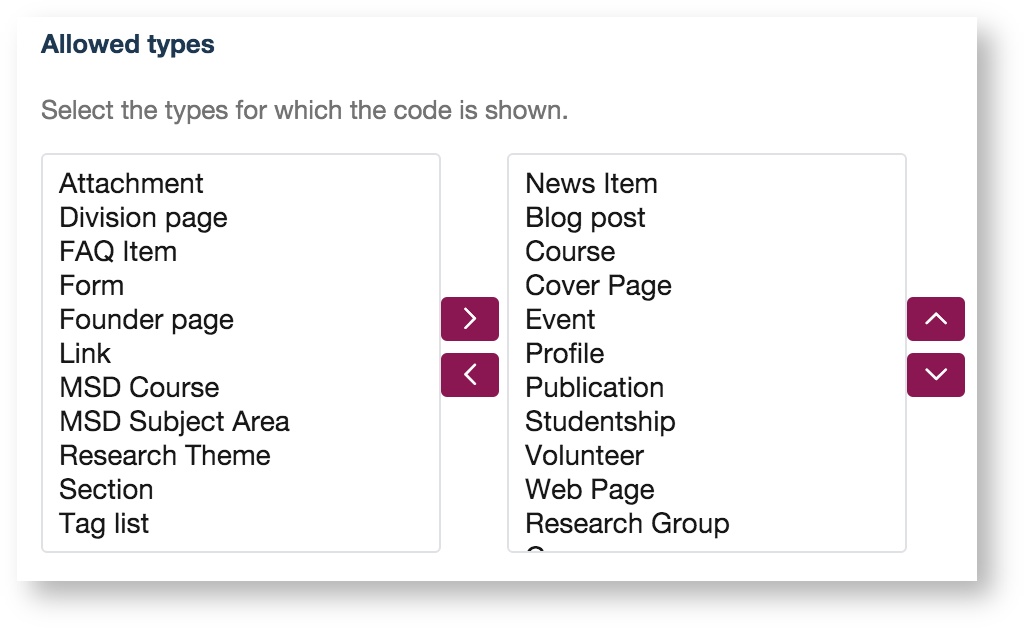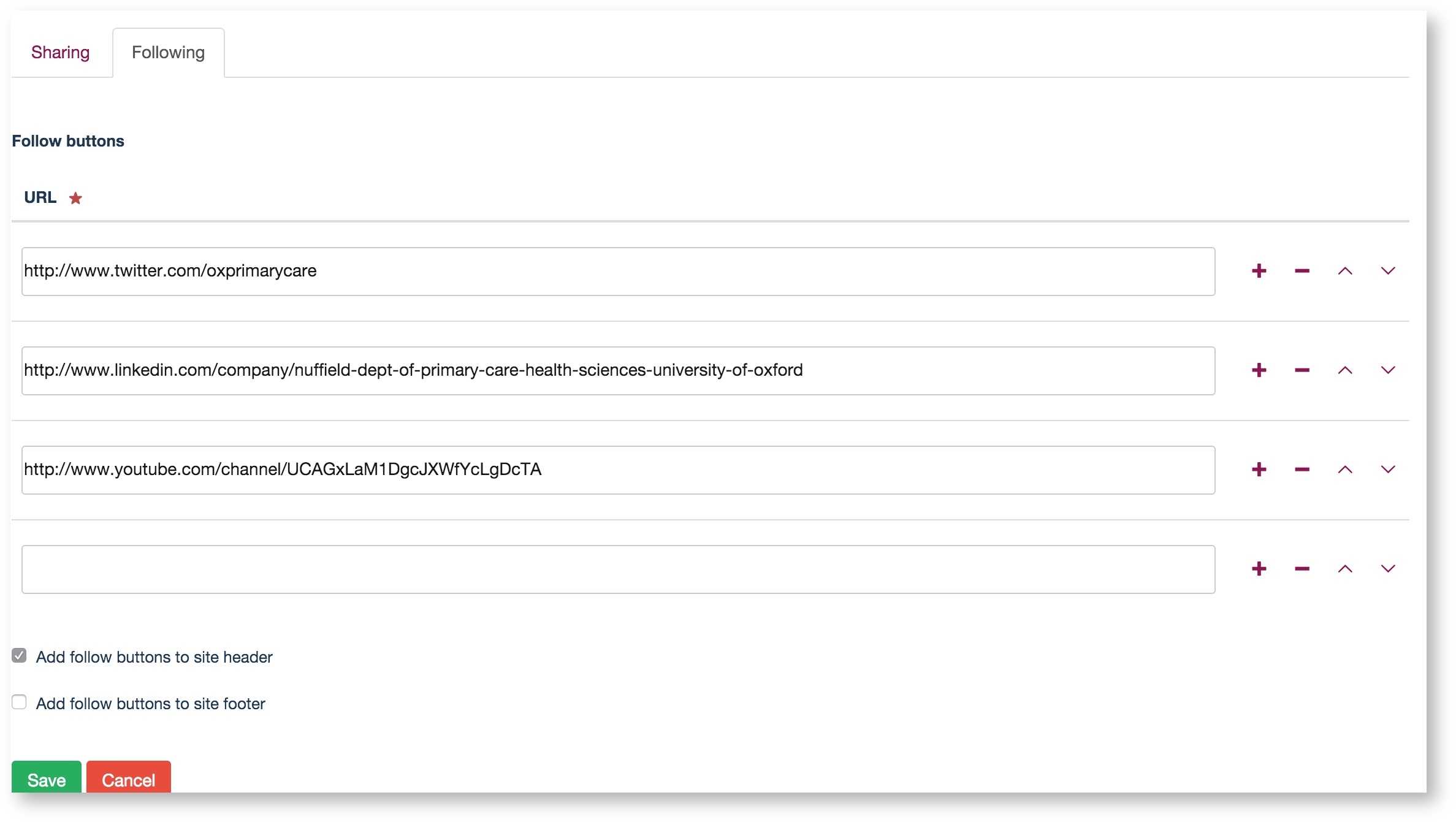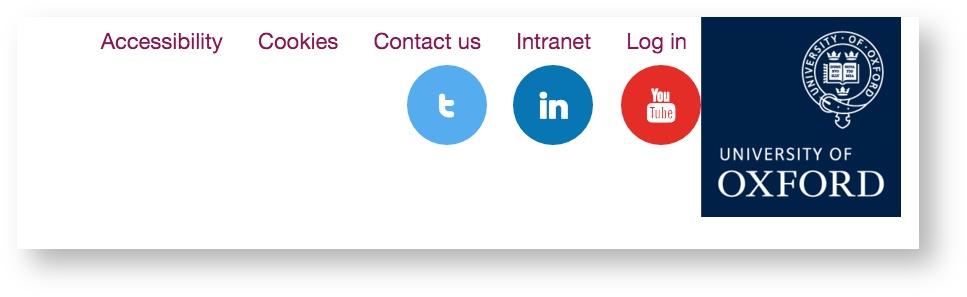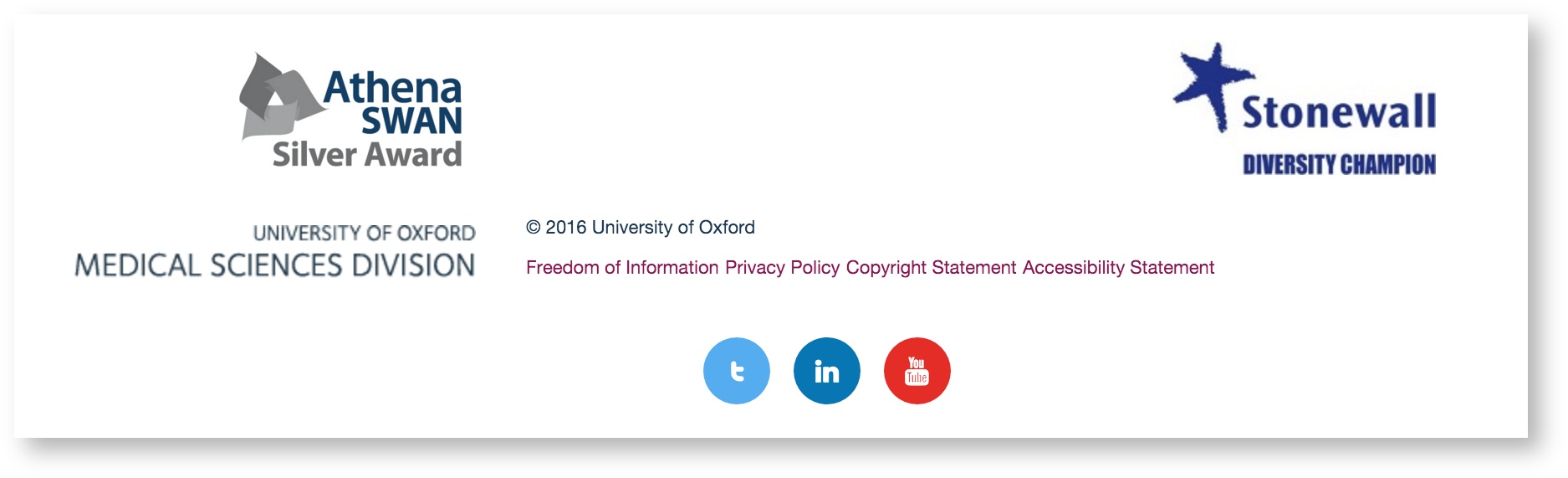Site wide social media functionality
You will need this information to be able to add social bookmarks icons to the site.
Adding sharing buttons to site content:
- Navigate to the 'Site setup'
On this page you will see a new button option 'Haiku Social Sharing' - click into this
- You will see two tabs, ensure you are looking at the 'Sharing' tab.
- You will see that you can define which services are displayed for a user to share content 'Sharing buttons'. The services available are the following (if there are more services you wish to use here, please contact the help desk) Twitter, Facebook, LinkedIn and Google+:
- Simply move the services to the box on the right that you wish to use.
- You can then choose where your 'Allowed types' will be displayed. On all content types, these icons will sit on the left, under the title. Again, use the box to define which of your content types you would like to show the icons on. Content types in the box on the right will show the icons.
- The final way to add sharing buttons to your Haiku site is to 'Add third party sharing code here':
- If you find the provided functionality is limiting, you can add a code snippet provided by avthird party social bookmarking system e.g., AddThis orShareThis using the text area at the bottom of the control panel form. Note that this code will be available only on content types that you have selected in Allowed types field, and you cannot specify exact location of the buttons within the page content area - the code is deployed just before <body> end tag.
Adding following buttons site wide:
- Navigate to the 'Site setup'
On this page you will see a new button option 'Haiku Social Sharing' - click into this
- You will see two tabs, ensure you are looking at the 'Following' tab.
- You will see on the 'Following' tab that there is a table. Simply put in the URL's of the services that you wish to link to, one per line, as demonstrated below (don't forget the 'http://'):
- There are limiting set of URLs that are recognised by the system and turn into appropriate icons e.g., Facebook, Twitter, GooglePlus, YouTube. If the link is not recognised the 'B' (blog) icon is provided. Please contact the Help desk if you wish to request a new icon is accepted.
- You can use the arrows on the right of the form to reorder how the social icons will appear on your website.
- Once you have added the services that you wish to show, select whether you would like them to appear in the site header or footer, or both.
- Header:
- Footer:
- Save this, and the system will automatically put the icons in place.
Enabling Twitter cards:
You will require this information if you would like to use the Twitter cards functionality.
Twitter cards enable more user-friendly sharing of your content on Twitter. If you supply your Twitter handle, and then a link from your website is shared on Twitter, Twitter will know to use the title, description and lead image on the tweet, keeping it looking smart and user-friendly.
1. Navigate to the site setup using the drop down of your name on the right side of the edit bar (ensure that you are logged in with the appropriate permissions).
2. Select the ‘Haiku social sharing’ option.
3. Locate the field ‘Twitter username’ (toward the bottom of the form).
4. Input your twitter handle into the field.
5. Save the form.
Related articles